
Para comenzar con Revit vamos a configurarlo a nuestra manera de trabajar. Para ello nos vamos a:
Autodesk Revit → Archivo → Opciones. Se abre una ventana donde configuramos Autodesk Revit a nuestra manera.
Configuraciones Generales:
Notificaciones:
- Intervalo de recordatorio para guardar.- Bajarlo a 15 minutos. En un primer momento, esto puede ser en algunas ocasiones algo molesto, pero te puede salvar de tener que rehacer mucho trabajo. Ya que revit no trabaja con Backup de salvado automático es necesario bajar el tiempo.
Revit genera con cada guardado un archivo de seguridad, que lo guarda con el mismo nombre seguido de un punto y un número correlativo según se van generando.
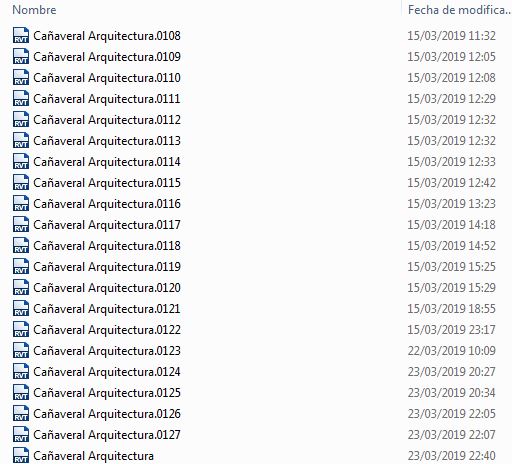
Eliminación de archivo de diario:
- Si el número de archivos de diario es superior a 10. Esta opción se podría bajar si el proyecto de revit con el que estamos trabajando es muy grande y todos sus backup ocupasen mucho espacio en el disco duro. Yo no recomiendo tocarla. Siempre los puedes borrar de manera manual cada vez que des por finalizado el trabajo diario.
- Suprimir diarios de mas de 10 dias.- Bajarlo a 5 como máximo, ya que 10 dias es muchísimo tiempo para tenerlos ahí acumulados, sobre todo si se trabaja a diario. Recordar que siempre los podemos borrar de manera manual.

Frecuencia de actualización de compartición de proyecto:
Esta opción marca la frecuencia con la que actualizamos el proyecto cuando trabajamos de forma colaborativa. Esta forma de trabajar la explicare mas adelante en otro artículo para las personas que estén interesadas en saber más.
Nota: Yo casi nunca trabajo de esta manera. Pero es muy útil en grandes empresas donde se desarrollan proyectos en distintas disciplinas y con trabajo colaborativo.
Opciones de visualización:
Disciplina de vista por defecto: Viene configurada Coordinación. Se puede cambiar a cualquiera de ellas. En caso de que solo te dediques a Arquitectura podrías marcar la vista como Arquitectura. Si te dediques a Climatización en exclusiva podrías marcarla.
En mi caso, como me dedico al modelado en Revit de todas las disciplinas, esta opción la mantengo en Coordinación.
Recomiendo dejarla como esta para no volvernos locos cuando cambiemos la disciplina.
Interfaz de usuario:
Configurar:
Herramientas y análisis.- Esta opción viene activado por defecto para todas las disciplinas, pero lo podemos cambiar adaptándolo a nuestro trabajo
Las funciones de Revit están divididas por disciplinas:
- Arquitectura.
- Estructura/Acero
- Sistemas Mep
A parte de estas tres disciplinas organiza, con funciones específicas, dos herramientas más que no tienen relación exclusiva a ninguna de las disciplinas anteriores:
- Masa y emplazamiento.
- Análisis y herramientas de energía.
En esta parte de la configuración podemos marcar y desmarcar las opciones que nos interesen. Hay que tener en cuenta, que no vamos a estar marcando y desmarcando por cada proyecto que hagamos. Esta parte de la configuración es para un uso general del programa.

Por ejemplo, si sólo vamos a usar la parte de Arquitectura y Estructuras, se pueden desmarcar el resto de disciplinas.
También es interesante esta parte, para las personas que utilizáis ordenador portátil o pantallas pequeñas y la cinta de herramientas os ocupa mucho espacio en ella.
A continuación pongo algunas opciones de cómo quedaría la pantalla según las opciones marcadas.
Opción completa. Todas las herramientas

Opción para Arquitectos y solo proyectos Arquitectónicos. Herramientas de sistemas desactivadas.

Opción para ingeniería Instalaciones. Herramientas de estructuras desactivadas.

Opción solo funciones específicas. Recomiendo dejar activada Arquitectura en esta opción.

Teclas de acceso rápido: Revit permite que con una secuencia de letras, siempre dos letras, activar una herramienta previamente definida. Algunas vienen ya pre configuradas y que se pueden modificar al gusto, y otras se pueden configurar. Yo recomiendo que para las secuencias pre configuradas de Revit, no se reemplace por una nueva si no se añada la nueva secuencia.
A continuación vamos a ver como se hace:
1.- Pinchamos en Personalizar.

2.- Marcamos el comando que queremos cambiar.

3.- Escribimos a nueva secuencia en “Nuevas techas” y añadir.

4.- Vemos que hay dos secuencias para un solo comando. Podríamos eliminar la secuencia que esta como predeterminada. Pero no recomiendo eliminar nada en archivos de configuración.

5.- Con los botones importar/exportar podemos guardar la configuración modificada, para llevárnosla a otro ordenador o traérnosla de otro equipo ya modificada.

Opciones de doble clic: Aquí se puede configurar el doble clic del ratón sobre diferente elementos. Estas opciones las podéis configurar según vuestras necesidades.

Nivel de información de herramienta: Viene configurada como normal. El nivel de información es la pantalla que se muestra cuando te posicionas con el puntero sobre la herramienta.
La configuración en normal esta bien para comenzar a trabajar en Revit. Más adelante, cuando se conozcan todas las herramientas se puede cambiar a Ninguno. Yo no lo cambiaría.
Cuando se configura como Ninguno también se desactiva el enlace del F1 a la ayuda de Autodesk, no es que esta se use mucho pero ahí queda tu decisión.
Activar página de archivos recientes al inicio: Dejarlo activado para que salgan los archivos con los que has estado trabajando, y no tener que ir a buscarlos en la carpeta de su ubicación.
Sería interesante desactivarlo si se trabaja con un ordenador público, y no se quiere que alguien acceda a esos archivos de manera rápida.
Comportamiento de cambio de las fichas de la cinta de opciones: Esto lo dejamos como esta se podría varias alguna de las opciones, pero es mejor dejarlo para nivel avanzado o para personalizarlo a la manera de trabajar de cada uno.
Experiencia visual: Tema activo Claro/Oscuro. Cambia de color la interfaz de Revit. Utilizar el aceleración de gráficos de hardware si está disponible, depende de vuestros ordenadores, yo no he apreciado una gran diferencia entre tenerlo activado y desactivado.
Gráficos y Hardware
Este apartado no lo vamos a modificar. Dejamos que Revit trabaje como está configurado para una mejor optimización del proceso de diseño.
Continuaremos este tutorial en próximos días, espero te haya ayudado.
Si tienes alguna duda o nos quieres comentar algo, déjanos un comentario o escríbenos.


